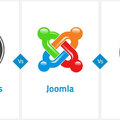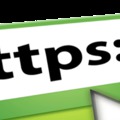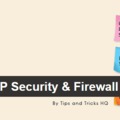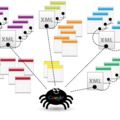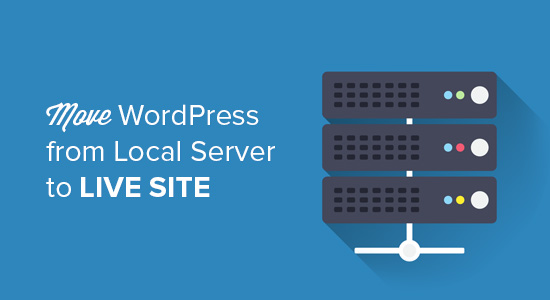
Wordpress oldal fejlesztésének illetve egy meglévő Wordpress oldal át dizájnolásának legjobb, leggyorsabb módja egy lokális szerver használata (olvasd el, hogy tudod az online Wordpress oldalad egy lokális szerverre másolni. A lokális szerverekről WAMP MAMP, pedig itt olvashatsz.).
Amikor készen vagy a Wordpress oldaladdal és szeretnéd megmutatni a világnak, elérkezett a pillanat, hogy az oldalad elhelyezd a világhálón. Ebben a cikkben ehez szeretnék segítséget nyújtani. Lépésről lépésre elmagyarázni, hogy mi a teendőd.
Mielőtt belekezdünk
Feltétlenül szükséged lesz a következőkre:
- először is a Wordpress oldalra a lokális szervereden teljes hozzáférésssel
- egy domain névre és tárhelyre
- végül egy FTP programra. Ajánlom a Filezilla FTP kliensét.
1. Helyi WordPress adatbázis exportálása
Első lépésként egy másolatot kell készítenünk a helyi lokális adatbázisról. Ehez a phpMyAdmint fogjuk használni.
Írd be a böngésződbe http://localhost/phpmyadmin/ és válaszd ki az adatbázisod nevét a balodalon felsorolt adatbázisok közül. Ezután kattints az Export feliratra a felső menü sorban.
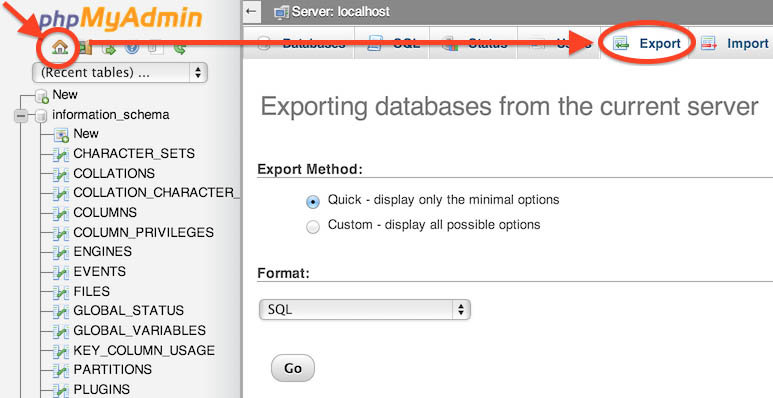
Az Export menü alatt választhatod a Quick vagy Custom opciót. A Custom opció renget beállítást kínál az exportáláshoz amire az esetek többségében nincs szükségünk, úgyhogy válaszd a Quick opciót és kattints a Go feliratra, az adabázis letöltéséhez.
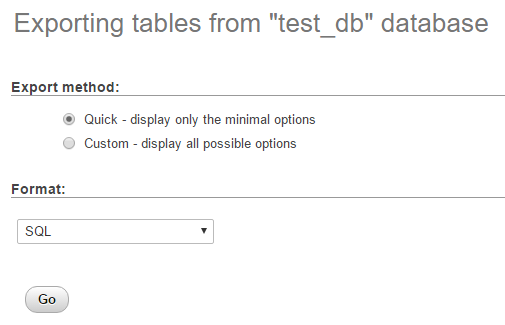
2. WordPress file-ok feltöltése az online szerverre
A második lépésben fel kell töltenünk az összes file-t az online szerverre. Nyisd meg az FTP kliensed és kapcsolódj az online tárhelyedhez. Amikor csatlakoztál a tárhelyedhez győzdj meg róla, hogy a helyes könyvtárat jelölted ki. Amennyiben nem úgynevezett shared hosting szolgáltatásod van másold a file-okat a public_html könyvtárba. Ha shared hosting szolgáltatásod van keresd meg a domainedhez tartozó könyvtárat vagy hozz létre egyet.
Jelöld ki a lokális Wordpress file-okat és töltsd fel a tárhelyedre.
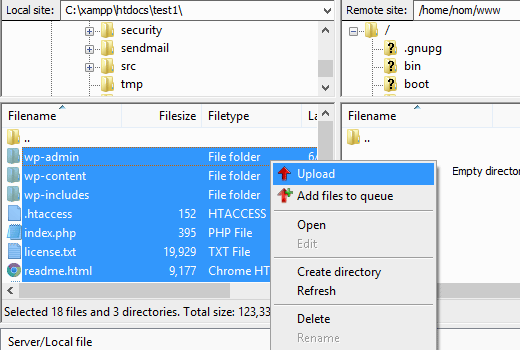
3. MySQL adatbázis létrehozása
Amíg az FTP kliensed tölti fel a Wordpress file-okat, elkezdheted az adatbázis inportálását az online szerverre. Szolgáltatótol függően használhatsz cPanel-t, amit szinte minden Wordpress tárhelyszolgáltató használ, illetve szolgáltatód használhatja a saját egyedi kontrol panelját. Ami nekünk fontos az a phpMyAdmin. A segítségével hozz létre egy új adatbázist.
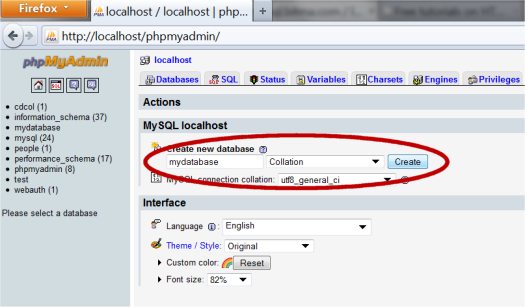
Regisztrálj új felhasználónevet és jelszót az adatbázishoz. Engedélyezz teljes hozzáférést (Privilegs) az új felhasználónak.
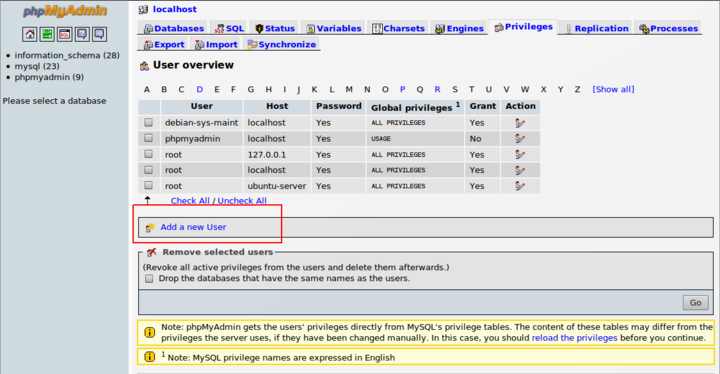
4. Importáld a Wordpress adatbázist
A következő lépés az elmentett lokális adatbázis importálása az on line adatbázisba. Ha bezártad a phpMyAdmin-t nyisd meg újra. Kattints a balodalon az előbb létrehozott adatbázisra. Látni fogod, hogy az adatbázis nem tartalmaz egyetlen táblát sem.
Kattins az Import-ra a felső menüsorban. Az Import lapon kattints a Choose File feliratú gombra és keresd meg a lementett lokális .sql file-odat. Végül kattints a Go gombra és a phpMyAdmin már el is kezdi importálni a Wordpress adatbázisodat.
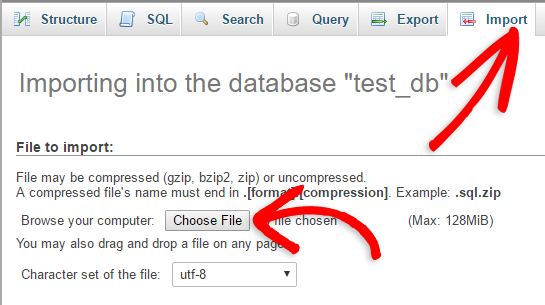
5. Helyes web URL beállítása
Most az adatbázisban be kell állítanod a weboldalad címét (URL) így létrejön a kapcsolat az adatbázis és a weboldal között. Ugyanis jelenleg az adatbázisban szereplő URL a lokális szervered címét tartalmazza http://localhost.ateoldalad . Ezt kell átállítanod az online oldalad címére, http://www.ateoldalad.hu.
A phpMyAdmin-ban az adatbázisra kattintva keresd meg wp_options nevü táblát. FIGYELEM! Ha más adatbázis előtagot adtál meg az adatbázis létrehozásakor esetleg a szolgáltatód generálta az adatbázisod keresd az előtag_options táblát.
Kattints a Browser feliratra a wp_options mellett és a következő lapon látni fogod a wp_options tábla mezőit.
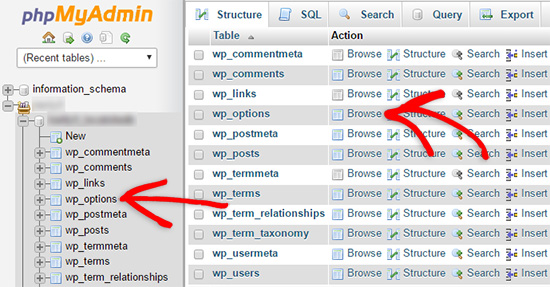
Keresd meg a siteurl mezőt ami jelenleg a lokális szervered címét tartalmazza. Kattints az Edit ikonra.
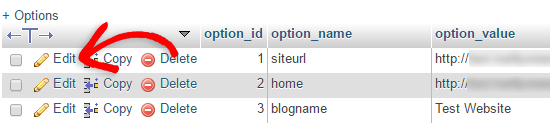
Írd át a webcímet (URL) http://localhost.ateoldalad-ről http://www.ateoldalad.hu-re.
Mentsd el a változtatásokat a Go gombra kattintva.
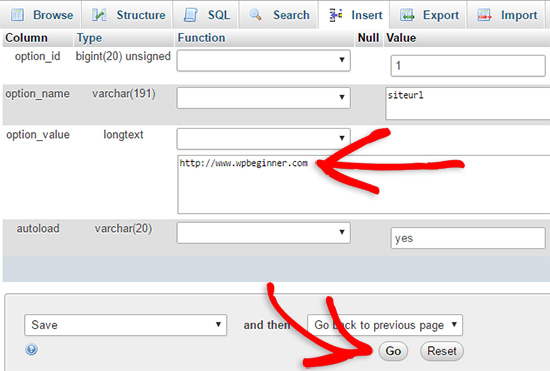
Ismételd meg az előbbit a home mezővel is amit közvetlenül az előbb módosított siteurl mező alatt találsz.
Mentsd el a home mező változásait azaz kattints a Go gombra.
6. Az online oldal beállítása
Most, hogy importáltad és beállítottad az adatbázist az online szerveren valamint az FTP kliensed is befejezte a feltöltést ideje elvégezni a szükséges beállításokat az online Wordpress oldaladon is. Ha most beírod a webcímedet a keresőbe a következő hibaüzenetet fogod kapni: Error Establishing Database Connection! Ez azért van mert az online Wordpress oldalt nem állítottuk be és az oldal nem éri el az online adatbázist. Hogy korrigáljuk ezt a hibát az FTP kliensed segítségével nyisd meg a wp-config.php file_t és add meg az előzőekben létrehozott adatbázis nevét, a felhasználó nevét és a jelszót az adatbázishoz.
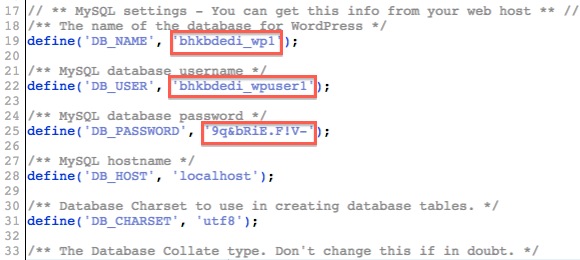
Jelentkezz be az online Worpress oldalad adminisztrációs felületére és menj a Settings - General oldalra. Ne változtass egyik beállításon sem csak kattints a Save gombra!
Ezután navigálj a Settings - Permalink oldalra és kattints a Save Changes gombra, hogy a bejegyzések linkjei, ha vannal, biztosan működjenek.
7. Képek, média file-ok linkjeinek beállítása
Bármikor amikor költözteted Wordpress oldaladat, akár lokális szerverröl online szerverre vagy egyik webcímről a másikra mindíg be kell állítanod a helyes URL-eket a képekhez, média file-okhoz is.
Egy egyszerű SQL parancsal megoldható a helyes linkek beállítása.
UPDATE wp_posts SET post_content = REPLACE(post_content, 'localhost/alokalweboldalad/', 'www.ateweboldalad.hu/');
Nyisd meg az SQL lapot a phpMyAdmin-ban és illeszd be a fenti kódot. Ne felejtsd az URL-t a saját webcímeddel behelyettesíteni!
Kattints a Go gombra a kód futtatásához.
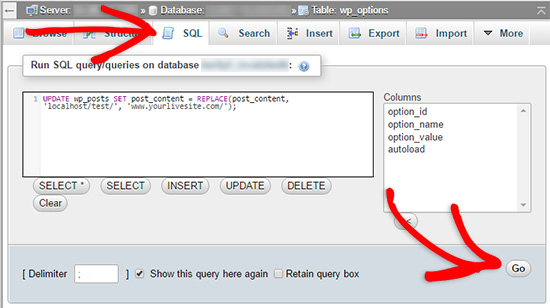
Kész is van!
Nefelejtsd el ellenőrizni a teljes weboldalad az oldaladon levö képeket és egyéb médiákat. Ellenőrízd az oldaladon lévő linkek működését is!
Happy coding!GeorgeL - Kód Akadémia